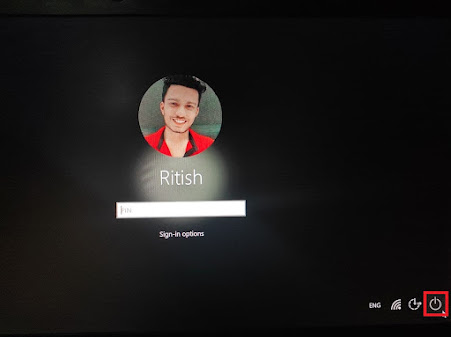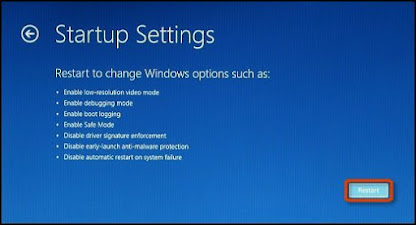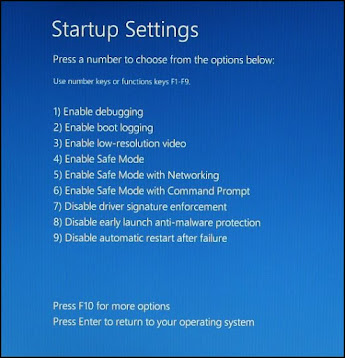Safe mode is a Windows 10 OS Diagnostic feature that helps you start(boot) your system in a very basic state with very limited drivers and files. This is a very helpful feature used for diagnosing common issues related to our system like unwanted malware problems or problems regarding some sought of apps that pose a threat to security or system etc.
It enables us to boot our system in very default settings, to narrow our view to find the problem source, thus troubleshooting the issue very easily.
There are 3 basic types of safe modes: Safe Mode, Safe Mode with Networking & Safe Mode with CMD. The Networking Safe Mode differs from the Simple Safe Mode in the context that it enables the network drivers along with the other basic ones, so that the user may access the internet.
Some of the most common and easy ways to enter the Safe mode are discussed below:
Method 1: Using the 'msconfig' command and Windows Run
Step 1: While your System is turned on, either go to the Windows Search or Windows Run(Win+R) and then type 'msconfig'. And press enter.
Step 2: A 'System Configurations' Window will appear. Then select the 'Diagnostic Startup' option.
Step 3: Then, it will ask you to restart your system. And hit the restart button.
Now, your system will boot in the safe mode.
Method 2: From Windows 10 Settings Panel
Step 1: Go to the 'Settings' panel in Windows 10
Step 2: After opening the 'Settings' Window, head to the 'Update & Security tab
Step 3: Then click on the 'Recovery' tab
Step 4: Then under the 'Advanced Start-up' menu, hit the 'Restart now' button.
This will boot your device to the Advanced Start-up Window
Step 5: After restarting the following window will appear, saying to 'choose an option. Now select the 'Troubleshoot' tab
Step 6: Now under the Troubleshoot tab, select the 'Advanced Options'
Step 7: Now select the 'Start-up Settings' tab.
Step 8: Now hit the 'restart' button.
Step 9: Now it will display a variety of options to choose from, and here select the Safe Mode version you want to boot in, using the specified Function keys F1-F2 or the number keys, corresponding to the option number.
This will boot your system in the save mode.
Method 3: Using the Windows 10 Sign-in Window
While you have just booted your system, and you are on the Windows sign-in screen. Follow the given steps to enter safe mode.
Step 1: While staying on the login screen, press and hold the Shift key, and then go to the power button icon at the bottom right of the window.
Step 2: While pressing the shift key, click on the restart button inside the power button menu.
Step 3: When the Window will restart, it will ask you to choose an option. And then select troubleshoot.
Step 4: Now under the Troubleshoot tab, select the 'Advanced Options'
Step 5: Now select the 'Start-up Settings' tab.
Step 6: Now hit the 'restart' button.
Step 7: Now it will display a variety of options to choose from, and here select the Safe Mode version you want to boot in, using the specified Function keys F1-F2, corresponding to the option number.
- Standard Safe Mode - press 4 or F4 key
- Safe Mode with Networking - press 5 or F5 key
- Safe Mode with Command Prompt - press 6 or F6 key
This will boot your system in the save mode.
Method 4: By interrupting the normal boot process in Windows 10 - 3 times continuously
Whenever the Window fails to boot consecutively 3 times in a row, then at the 4th attempt it automatically enters the Automatic Repair Mode. From where we can easily boot into Safe Mode. Follow the given steps to use this method.
Step 1: If your system is on, switch it off by pressing the power button for about 10 seconds. Otherwise, if it's already off, then it's ok.
Step 2: Switch on your system, and as soon as you see the manufacturer's logo on the screen, force shut your system, by pressing the power button for few seconds. Thus, shutting down your system again.
Step 3: Repeat Step 2 again.
Step 4: Repeat Step 2 again.
Step 5: Now after having done Step 2 about 3 times, let your system boot completely, Now you will enter the Windows Automatic Repair Mode. And then follow the below steps to boot into the Safe Mode.
If there's another easy method to enter Safe Mode do share in Comments, and comment down which method you use the most often to enter Safe Mode.